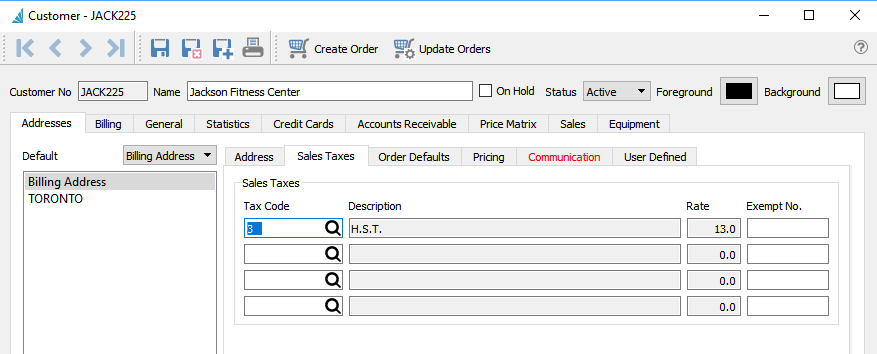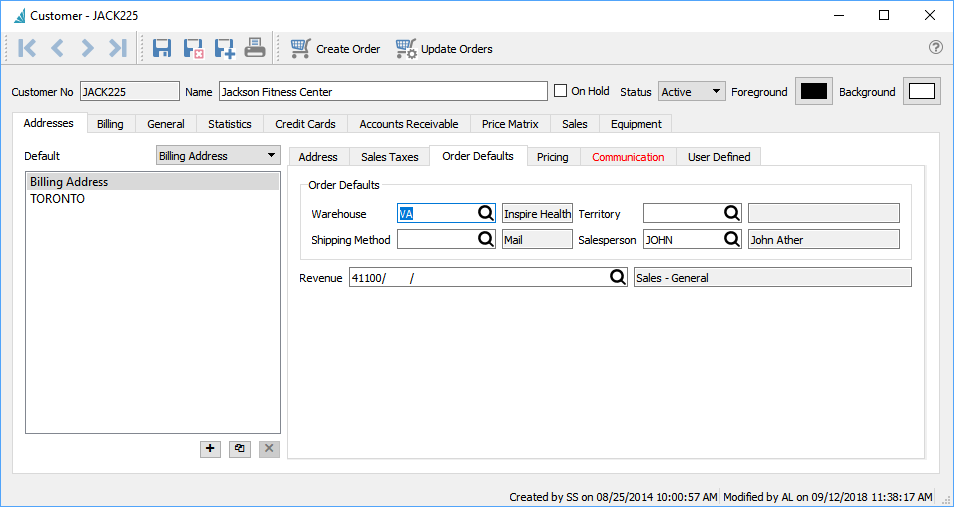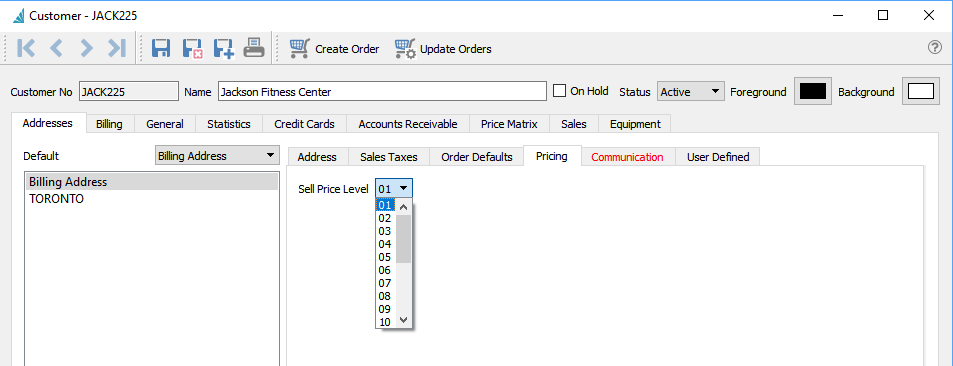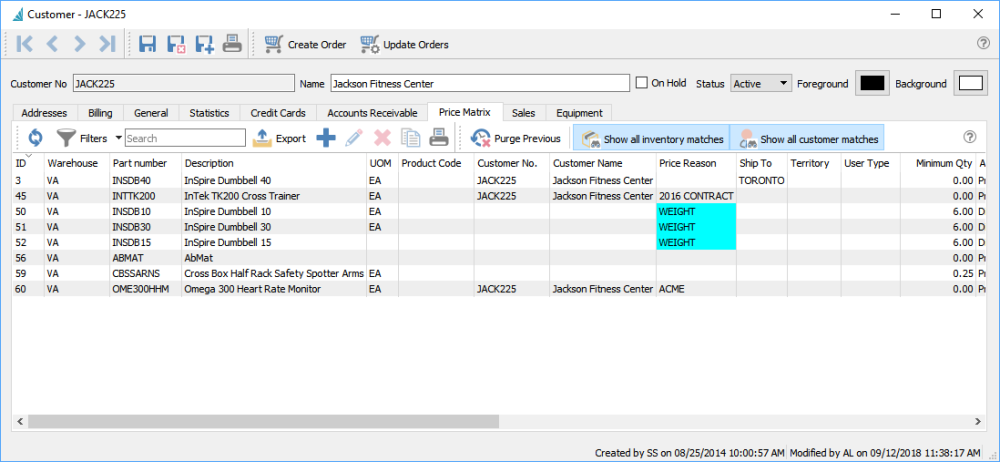Creating or Editing a Customer
Select ‘Customer’ from either the main menu or the top Customers menu to see the list of customers. Click the plus button to create a new customer, or highlight an existing customer and click the pencil button to edit.

The Contacts tab displays each customer contact from either Billing or Shipping addresses. Creating or Editing customers is not possible from this screen.
The initial screen that opens is the customers billing address screen. When creating a new customer the minimum data entry required to save is the customer code and customer name, to reserve the code and then come back when more changes are necessary.
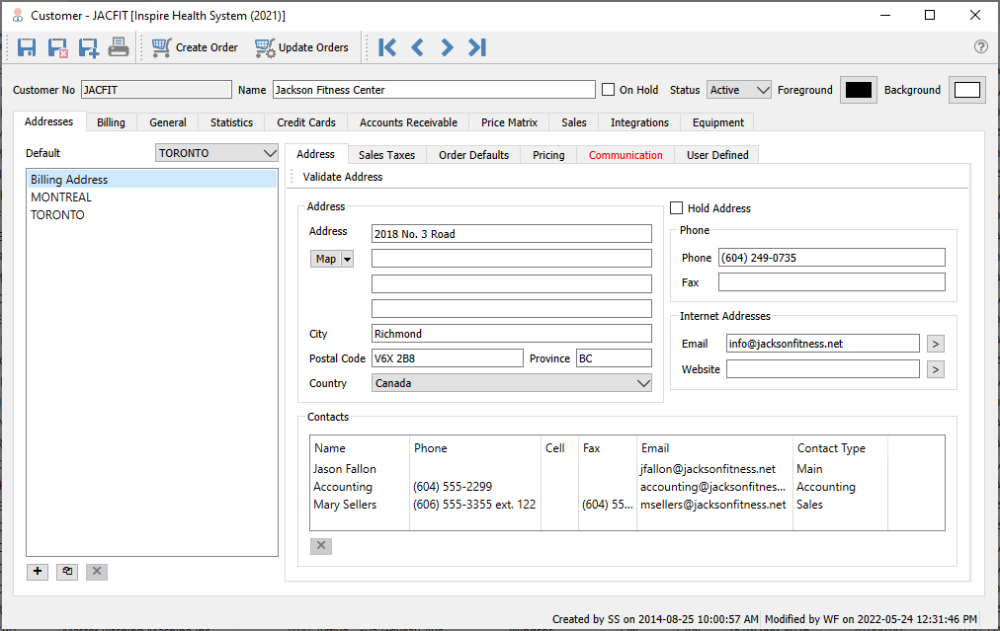
Customer Header
Save – Saves a customer and leaves the customer window open
Save/Close – Saves a customer and closes the customer window
Delete – Deletes a customer, which will be prevented if any outstanding or historical transactions exist.
Create Order – Start a new open sales order for this customer if user security settings allow it.
Update Orders – This button will search for open sales orders and update any address changes including email addresses.
Navigation buttons – Allows the user to navigate the customer list. The navigation order will respect the filters and sort that was set before editing the customer.
Code – A 20-character customer number that must be unique.
Name – The customer name that will appear on reports and forms.
On Hold – If this check box is selected then Sales Orders cannot be entered or shipped for this customer.
Status – The customer can be set to one of 3 statuses, Active, Inactive or Prospect. Filters can be created to display customers of that status.
- Active – The normal status where all transactions are allowed.
- Inactive – A customer can only be made Inactive if they have no balance in Accounts Receivable. If historical transactions exist but the customer no longer does business with you, mark the record as Inactive rather than deleting it, as Inactive customers cannot have transactions posted to their account.
- Prospect – This setting is normally used when you are still trying to earn a company’s business.
- NOTE: A user needs to have the security setting of “Customers/Show Inactive Customers” enabled be able to see inactive customers.
Colours – Each customer can be formatted with a background and foreground colour. For example a company may want their foreign customers to stand out on their customer list and would therefore assign a particular colour.
Customer Addresses
Addresses – Customers have a Billing Address and any number of named shipping or alternate addresses. Click the [+] button to add a new address from scratch, or the copy button to create a new address based on the one highlighted. Delete a ship-to address by highlighting it and clicking the [X] button – the Billing address cannot be deleted. The email address entered here will be identified as the Billing (Shipping) ‘Main’ address when selecting an email recipient.
The Default address selection determines the Ship To address on Sales Orders, either the Billing Address or any other. Select a shipping address for drop ship purposes or if shipments do not go to the billing address.
The information on the Address, Sales Taxes, Order Defaults, Pricing, Communication and User Defined sub-tabs are all specific to the highlighted billing or shipping address. Separate information can be stored by address, and used on Sales Orders when that address is selected.
Address Tab
Map – This button opens the address in either Google Maps, OpenStreetMap or Bing.
Contacts – Add as many Contacts as you like. Contact Types are created in Company Settings / Company / Contact Types. Separate Contact lists are maintained for each address.
Hold Address – This puts a ship-to address on hold so orders cannot be shipped there.
Email Addresses – All of the email addresses including those in the ship-to’s are available when emailing reports or forms to a customer.
Sales Taxes Tab
Up to four sales tax codes can be selected from the list define in Edit / Sales Taxes, for use in Sales Orders and Accounts Receivable invoices. When selected the code, description and the tax rate are displayed. An exemption number can also be added if the customer is exempt for a tax. This exemption number will then be added to a sales order when it is created.
Order Default Tab
Warehouse – If the Company Setting within Sales Orders for ‘Use customer’s default warehouse’ is enabled then this warehouse value is used by default on a sales order. A User Setting for the Default Warehouse will override this customer default value, if defined.
Shipping Method – This is the customers default shipping method, and is used on sales orders. It is selected from a list that is created under Edit / Ship Via.
Territory – This is the customers default territory, and is used on sales orders for reporting and filtering. It is selected from a list that is created under Edit / Territory.
Salesperson – This is the customers default salesperson, and is used on sales orders. It is selected from a list that is created under Edit / Salespeople
Revenue – The default GL account used on Accounts Receivable invoices that revenue will be posted to, if “Company Setting->Customer->Override Sales Account” is enabled. Otherwise the default revenue account is read from the Special Sales account in Company Settings.
Pricing Tab
Sell Price Level – A customer can be set for 1 of 20 different sell prices, connected to the 20 price levels on each inventory item. This will then load the item price from the corresponding level defined in inventory. From the Edit Currencies screen, you can assign a currency code to any of these 20 levels through the Default Sell Price Levels screen. Then when a customer with that currency orders an item, it will use that currency price level automatically.
Communication Tab

A communication or note can be added to a customer for later follow-up. If it is assigned to a user and it has a due date added, then this will be presented to the user when it is due or overdue every time they log into Spire. The communications tab will also be red if there are any notes for this customer.
Any number of notes can be added to a customer. See the Communications manual topic for more information.
User Defined Tab

User Defined Fields (UDFs) can be added to a customer to track extra information that Spire does not keep by default. The user can add additional tabs and define the fields and field types to store this data. The UDF structure for the billing and shipping addresses can be different, in addition to the information stored for each.
Billing Tab

Account Information – Shows the aged accounts receivable for this customer. The aging days used are defined in Company Settings / Accounts Receivable.
Statements & Invoices – Set how the customer wants to receive invoice and statement forms; the choices are Form, Email, Form and Email or Not Required. Include this field as a column on the customer grid to visually indicate this preference, so that when printing either form type, you can see how you should print or email it. Or sort or filter by this field to be able to select all customers that wants the form sent by a particular method.
Pricing – Discount % – The default discount that is applied to the total sales order amount, after any line discounts are determined.
Balance – The customers accounts receivable balance, which does not include any outstanding sales orders.
Limit – Choose from No Credit, Unlimited Credit or Limited Credit. When Limited credit is selected, also enter the limit amount you are giving the customer. Default values for both fields are defined in Company Settings / Customers.
Apply Finance Charges – When checked, interest charges are allowed to be calculated for this customer based on the AR balance. Creating finance charges is done either from the Accounts Receivable module list or inside a customer AR screen as a Service Charge.
Approved By – The initials of the user that most recently edited the customer credit limit type and/or amount.
Approved date – The date of the most recently edit to the customer credit limit type and/or amount.
Clear Approval – Resets the credit limit type to No Credit and the amount to zero.
Average Days to Pay – The average time it takes a customer to pay each accounts receivable.
Receivables – The GL control account that this customers AR is posted to. Only accounts of type Accounts Receivable can be chosen, and if any outstanding transactions exist then this field is not editable.
Currency – The currency that the customer is billed and pays in. A blank value represents the base currency.
Payment Terms – The default terms that get added to a sales order. Once on the sales order it can be changed to other terms.
Bank Information – For Canadian banks, this is used for electronic fund transfer to create a file from all accounts receivable transactions that have payment terms of ‘PAD’ (pre-authorized debit). All fields Institution, Transit and Account No must be entered in order for payment processing to recognize that PAD bank information is configured.
PO Number Required – When saving or editing a customers sales order the user will be warned that a purchase order number is required by this customer. When the sales order is Processed, Shipped or Invoiced, the PO number will be required.
Service Charge Default Exempt – If the Company Setting / Sales Orders / Surcharges is active, this customer will not be charged this fee.
Inventory Levy Default Exempt – If a levy is set on an inventory item, this customer will be exempt from it.
Customer General Tab

Upload to Web – This is solely for 3rd Party Software integration for Spire to a web store.
Identification Type – This is for Alavara integration, where VAT Identification Number is the only choice to indicate a connection.
Identification – This field is to enter the VAT Identification Number when the Identification Type is set.
Customer User Type – This is an alphanumeric field with the label defined in Company Settings / Variables, which by default is ‘Customer Type’. Price Matrix records can use this field to define pricing for groups of customers having this value. This field also has an associated table where values can be selected from.
Misc. – This is an alphanumeric field with label defined in Company Settings / Variables. This value displays in the Notes field on sales orders, highlighted in yellow, thus it would typically be used for important information to present to sales entry staff.
Special Code – A one character uppercase code for the customer, not functionally used in the program but simply provides another way to sort or filter customers.
Reference – A text field for any information about the customer.
Customer Statistics Tab
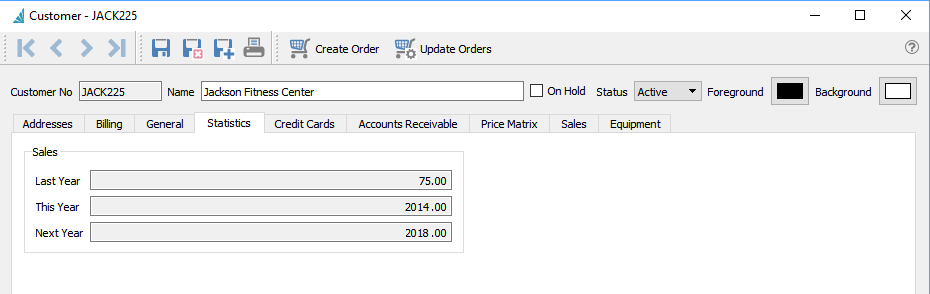
Amount of sales shipped last year, this year and next year. These values are also adjusted when Year End processing is performed.
Credit Cards
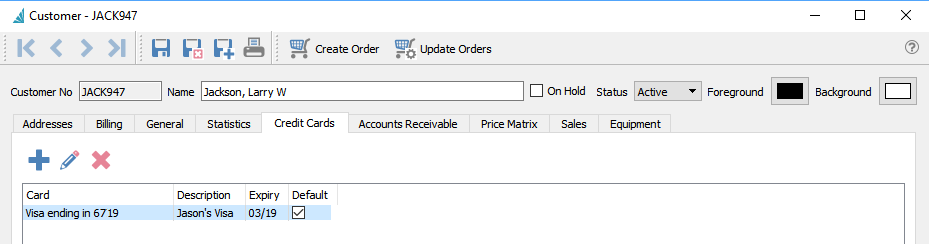
If the company has a subscription with a credit card processor then credit card numbers can be entered here. Only the last 4 digits and expiry are show, The rest is stored outside the spire company data in the processors secure vault online.
Accounts Receivable Tab
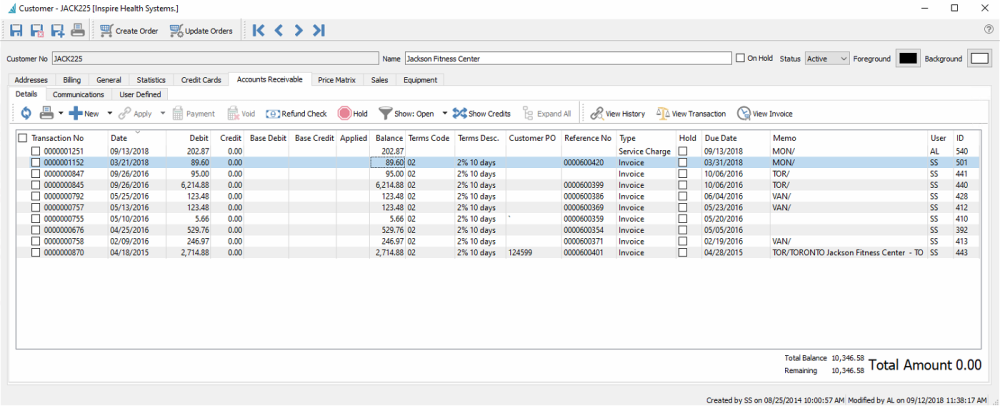
This gives full access to the accounts receivable for this customer. New transactions can be added and invoices can be paid here. You can also view the applied accounts receivable data for this customer. If a customer has a balance of zero and everything is fully applied, then this is the only place to be able to see a customers accounts receivable info. See the Accounts Receivable manual topic for more information.
Price Matrix Tab
On this tab you can add / edit / delete and report on this customers special pricing. See the ‘Price Matrix’ manual topic for more information.
Purge Previous – Deletes all price matrix records with an end date older than a date you specify.
Show all inventory matches – Toggle on to show all records regardless of the inventory criteria, and toggle off to display only price matrix records specifically assigned to this item or product code.
Show all customer matches – Toggle on to show all records regardless of the customer criteria, and toggle off to display only price matrix records specifically assigned to this customer or customer type.
Customer Sales Tab
There are four sub-tabs that display different Sales records for this customer:
- Orders – Open orders at the header level, with information such as total amount, status or phase. You can process or edit these orders from here.
- Order Items – Open orders at the detail level, with information such as item number, quantity, unit price or cost. You edit the order that the selected item belongs to.
- Invoices – Sales History invoices at the header level. You can view invoices, copy to create a new order, create a credit note for this invoice, and with user security rights edit non-financial information.
- Invoice Items – Sales History invoices at the detail level. You can view the invoice that the selected item belongs to.
For more detailed information, read the Sales Orders manual topic.
Orders
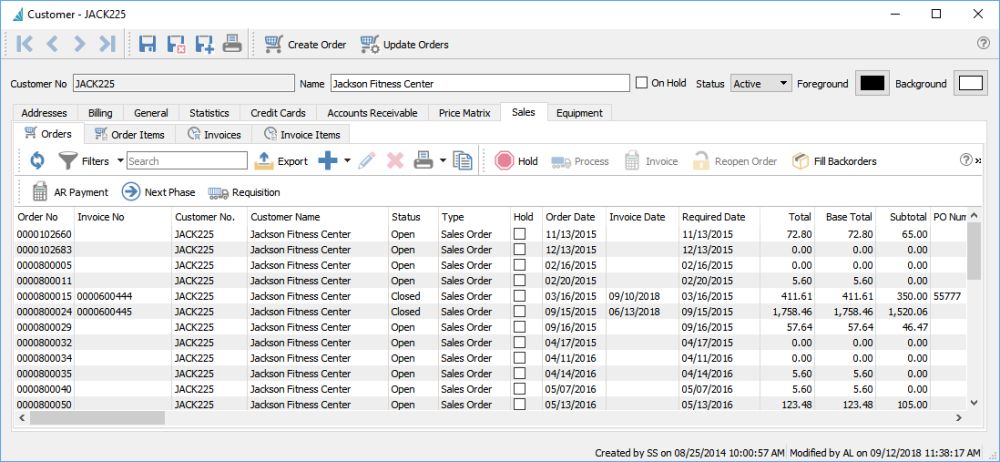
Order Items
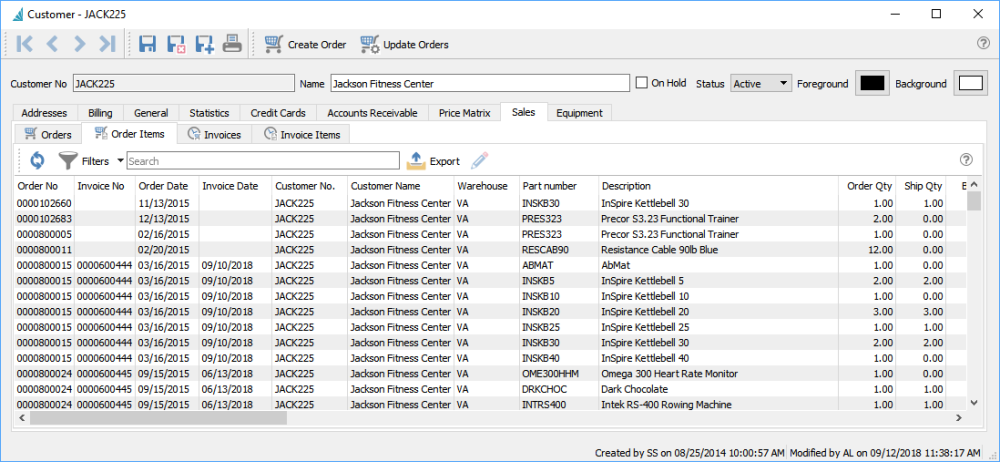
Invoices
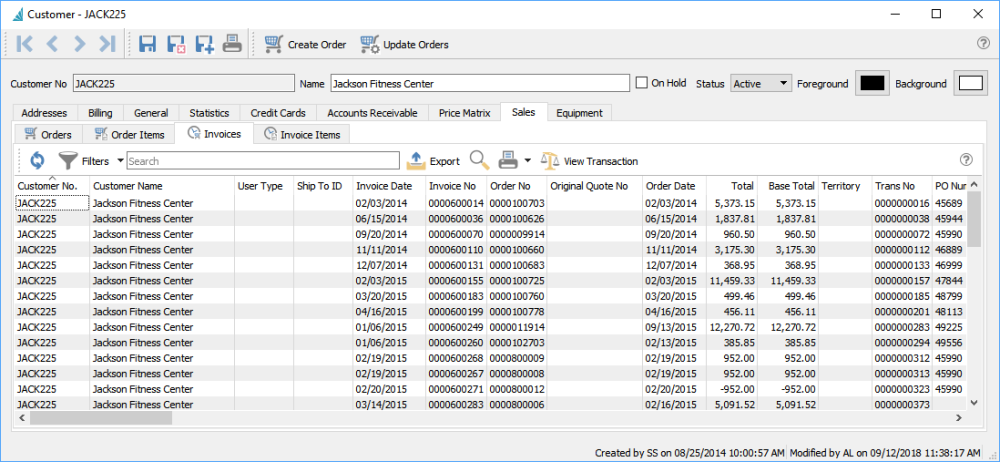
Invoice Items
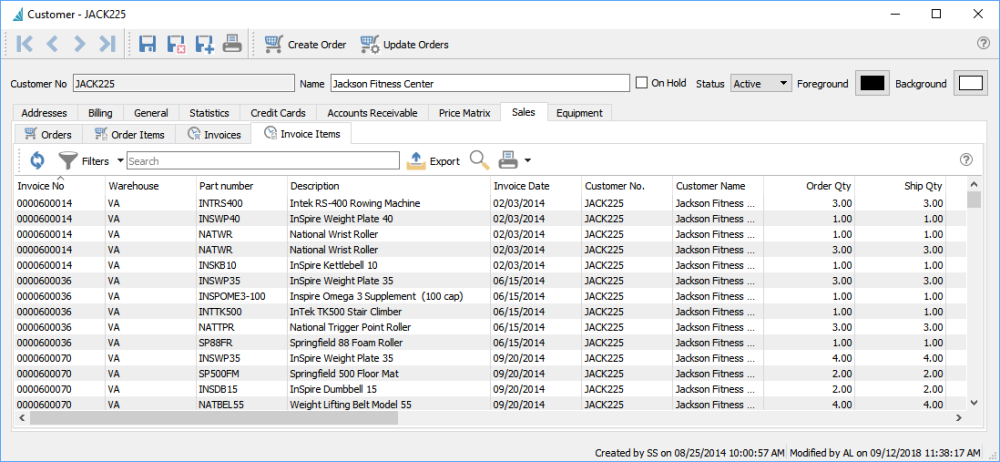
Integrations Tab
This screen is only used if 3rd party software access requires a connection to customer records for identification, or saving information for the integration that Spire does not already maintain. After configuring the Integration in the Spire Administrator, select the provider name and assign the code that should go with the customer.
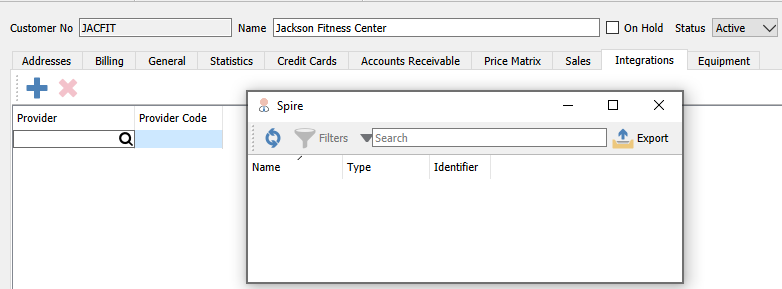
Equipment Tab
The Equipment tab is used in conjunction with the Service Manager add-on, display the customer equipment and service records, making it easy to track the history of each piece of equipment. This will help improve customer satisfaction and increase the efficiency of your service business.
Service Manager features:
- Track equipment by customer
- View/print equipment service history
- Set follow-up dates
- Flexible sorting of parts and labour information
- Link purchase orders to service orders
- Multiple word search of all records
Edit an equipment record to view or edit the contents. All field labels are customizable to your company needs. These are the system default labels.
Equipment Details
Territory – The service area this customer resides in, which can be entered however you need. A Company Setting allows defaulting the customer billing province.
Tag No – Information to identify the equipment, perhaps an internal asset number.
Make – The Manufacturer of the equipment. Whenever a new value is entered, it is saved in the drop-down field for future entries.
Model – The type of the equipment. Whenever a new value is entered, it is saved in the drop-down field for future entries, related to the value of the Make field.
Year – When the equipment was made.
Serial No – If required for tracking for warranty or verification of ownership.
Five extra text fields of any purpose for tracking or identification can be labelled and configured here.
Reading
Reading Type 1 / 2 – If usage statistics are required to track, such as meter reading steps or hours used, choose the unit for this usage.
Current Reading – How much use has the equipment had, in the specified unit above.
Followup Date – Enter a date of interest such as Purchase Date or Next Service Date.
The History tab lists all sales order invoices issued with this equipment assigned on the Service Info tab. Only one piece of equipment can be indicated on an order or invoice.
The Communication tab allows entering notes about this specific piece of equipment.
The User Defined Tab allows entering additional information not available to be entered on the Details tab.
Additional information can be found in the Service Manager manual topic