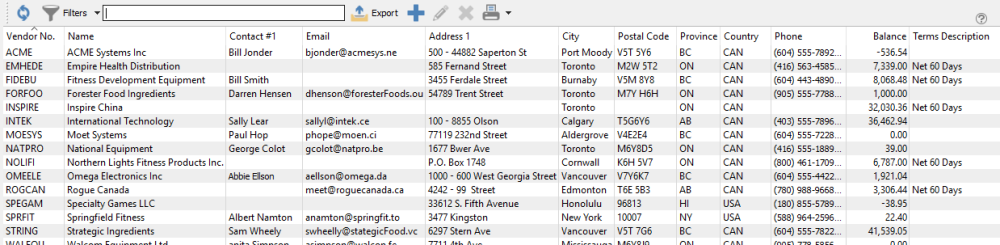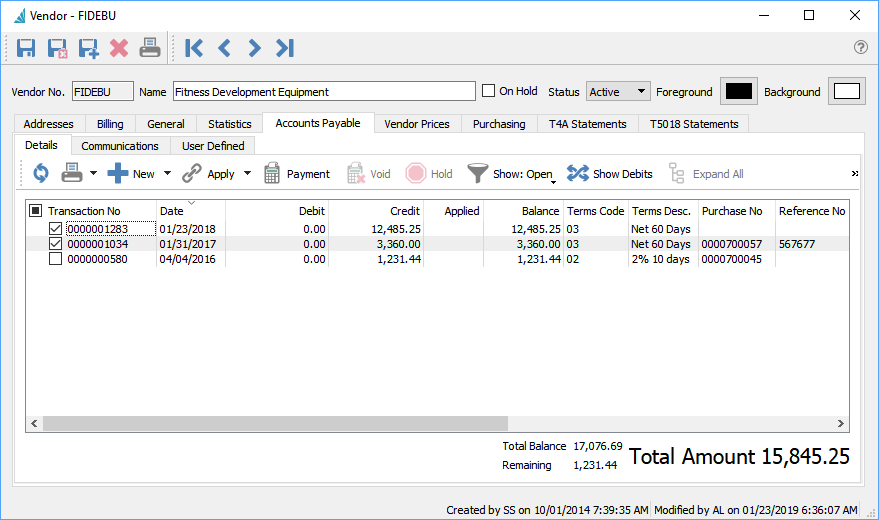Vendor List
The vendor list shows all vendors by default but the user can set filters and layouts to customize the view as they require.
Add/Edit Vendor
To add a vendor, click the + (add) button. To edit an existing vendor, either double-click the vendor in the grid or highlight the vendor and click the edit toolbar button.
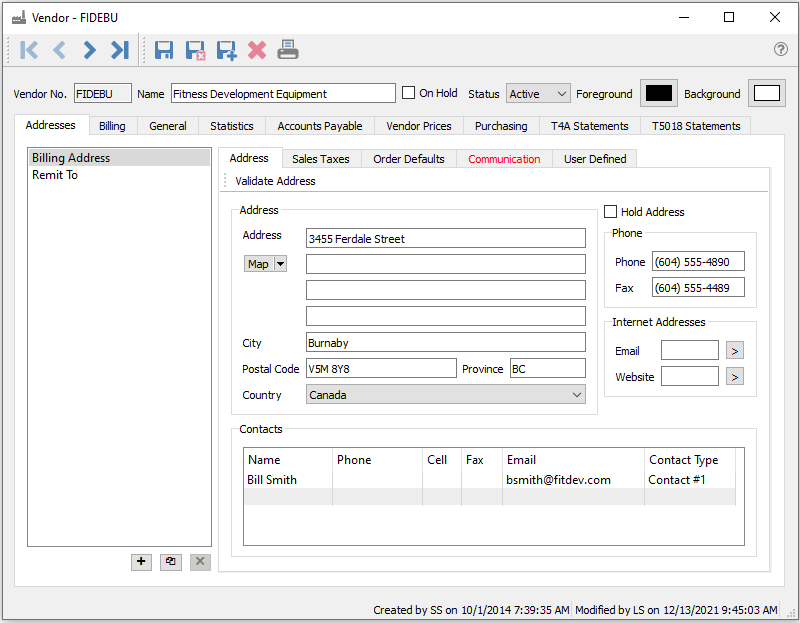
Vendor No – Select a unique code for this vendor, up to 20 characters. A standardized coding structure makes it easier to locate vendors.
Name – Enter the vendors legal name.
On Hold – Holds the vendor so no new purchase orders can be entered or issued. Accounts Payable transactions are still permitted.
Status – Possible choices are Active or Inactive. If historical transactions exist but you no longer do business with this vendor, mark the record as Inactive rather than deleting it, as Inactive vendors cannot have transactions posted to their account. They are also hidden from display and transactions selection unless the user has ‘Show inactive Vendors’ set on in User Settings/vendors.
Addresses
Billing Address – The company billing address and contact information, linked to the selected billing or alternate address at the left. The email address entered here will be identified as the Billing Main address when selecting an email recipient.
Contacts – Add as many Contacts as you like. Contact Types are created in Company Settings/Company/Contact Types. Separate Contact lists are maintained for each address.
Remit to – A specific alternate name and address used when printing checks. To add a ‘Remit to’ click the + at that the bottom of the list. Leave the address code blank and tab off. It will automatically add the ‘Remit to’ code and then user can enter the name and address.
Validate Address – Used in conjunction with integration to Avalara tax to determine tax rates by address.
Sales Tax Tab
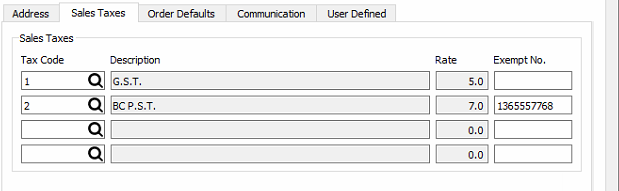
For each of the four tax codes, select as many applicable jurisdictions used for calculating tax on purchase orders and accounts payable invoices. Tax codes are configured from the Edit / Sales Taxes area. If a tax exempt number is required for any tax jurisdiction, it can be entered here.
An exempt tax number can be added if this tax is not paid to the vendor. In Canada Tax 2 exempt number from Company settings/General/Tax Info will be added automatically when creating a new vendor. Remove this number if the tax is to be paid.
Order Defaults

Shipping method – Shipping method that gets added to purchase orders by default for this vendor.
Communications

Any number of communications or notes can be added to a vendor. The example above shows how you can add a note that is set as an alert. When the vendor is added to a purchase order the message “PO Minimum $5,000” will pop up.
Any number of attachments can be added to a vendor. The user browses for the file to attach to the record and gives it a subject and saves it. Then by double clicking it the attachment will open in the computers default program for that type of file.
Open Attachment – Opens the attachment if there is an attachment added to the note.
Click here for more information – Communications
User Defined (UDF)
If a UDF license for Spire is owned, fields of various data types can be added to track extra information about this vendor that can also be added to custom reports and forms.
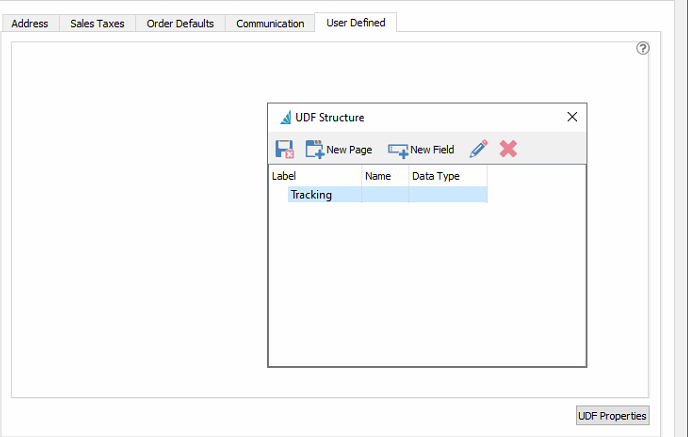
See User Defined Fields section for more info on setting up and using UDFs.
Billing

Accounts Payable – The GL payables control account that will be used to post for this vendor. This field is not editable if any transactions have been posted.
Expense – The default expense account on Accounts Payable invoices for this vendor, which can be edited at time of entry. If this field is blank, the default expense account is the special Purchases account in Company Settings. This account is not used for purchase orders.
Payment – The GL account that will be used when paying this vendor, which can be edited at time of entry. If this field is blank, the default payment account is the special Bank account in Company Settings.
Print Checks – Enable if checks usually are printed for this vendor, which can be edited at time of entry. When a payment is issued in Accounts Payable, the next available check number will be presented. If this vendor is usually paid by another method then don’t enable this setting.
Use Remit To – Enable if checks are printed to the Remit To name and address instead of the Billing company and address.
Use billing address taxes on purchase order – Enable for taxes on a PO to default from the vendor taxes. If not enabled then the taxes will default from the warehouse tax settings.
Payment Terms – The default payment terms for the vendor, which can be edited at time of entry.
Account No – The companies account number with this supplier.
Credit Limit – Choose from No Credit, Unlimited Credit or Limited Credit. When Limited credit is selected, also enter the limit the vendor has given you.
Currency – What currency this vendor uses for purchases, bills and payments. Vendor that use the base currency do not require a value and this field can be left blank. Once posted to the currency cannot be changed.
Bank Information – The institution, transit and account number for the vendor for paying by EFT. See this link for EFT payments.
General
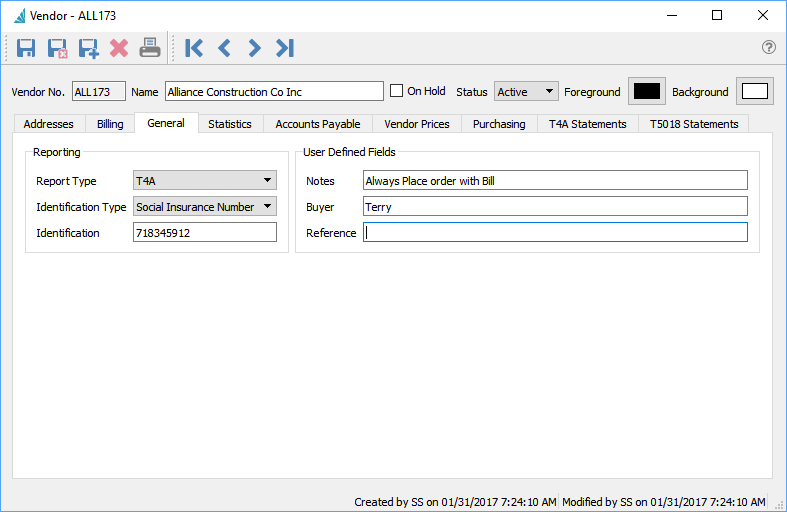
Report Type – Select T4A if this vendor is to be issued a T4A (see T4A Section) or T5018 if the vendor is to receive a T5018 (see T5018 section). Select 1099 for US vendors that require this selection.
Identification Type – Choices are EIN Number or SSN Number for US vendors, or Business number or Social Insurance Number for Canadian vendors.
Identification – The vendor’s business number or social insurance number
Notes – Text that will appear on the PO highlighted in yellow. Use this for an important note about the vendor.
Buyer – The company buyer that is in charge of purchases from this vendor.
Reference – A 50 character free field for info on the vendor, not used on any transactions.
Statistics
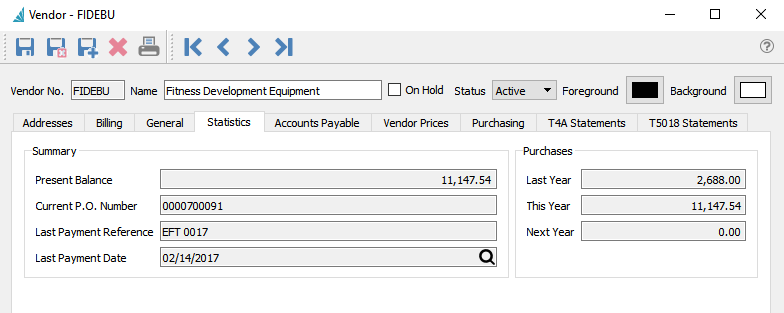
Present Balance – The total amount currently owed to the vendor, which excludes purchase orders not yet invoiced.
Current PO number – The last purchase order number issued to this vendor.
Last Payment Reference. – The last payment reference number (i.e.: Check number).
Last payment date – Date of the last payment to this vendor.
Purchases – Amount of purchases received last year, this year and next year. This values are also adjusted when Year End processing is performed.
Accounts Payable
The Accounts Payable tab allows the user to create, view or modify AP transactions for this vendor just as if they were in the accounts payable module, and is available even if there are no open transactions so that historical transactions can be seen. See Accounts Payable section for more details
Vendor Prices
When you can purchase inventory items from a vendor for a different cost than what is set on the item record or have access to volume pricing discounts, these item costs are entered here.
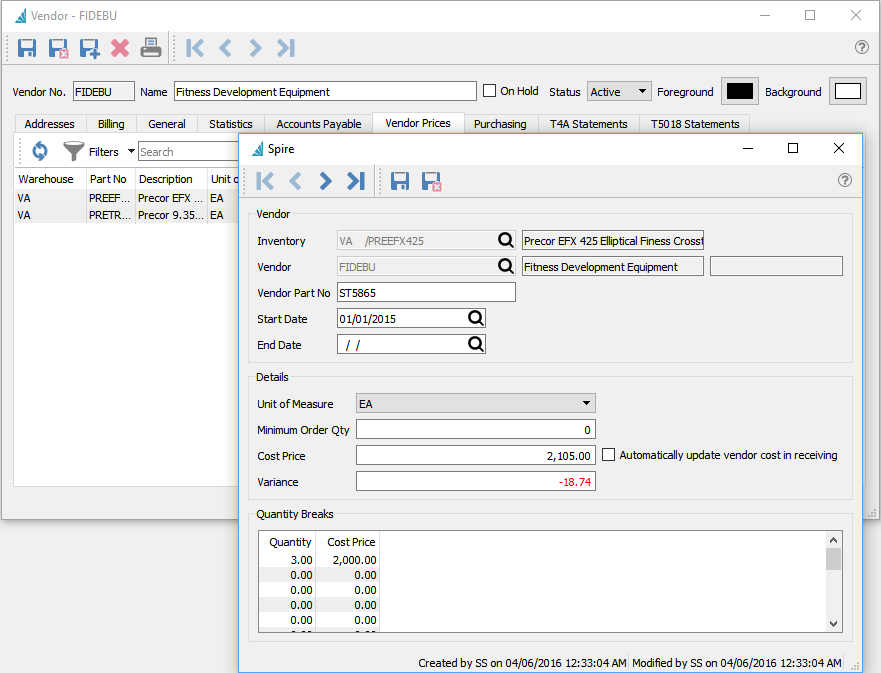
Add – Adds a new item for vendor pricing.
Edit – Edits an item for vendor pricing.
Delete – Deletes an item for vendor pricing.
Export – Exports the list of items with vendor pricing to an Excel or CSV file.
Inventory – The Inventory code for which the special costs are for.
Vendor – The Vendor code, which will display from the edited vendor and cannot be changed.
Vendor Part No – The part number from the vendor perspective, that can be printed on purchase orders.
Start Date – Date to start this vendor price. Note that overlapping date ranges for the same item cannot exist.
End Date – Date to end this vendor price. If both start and end dates are blank, this vendor price will be ignored.
Unit of Measure – UOM for this vendor price, which must also be selected on the purchase order detail to use this price. Generally it would be the same as the purchase UOM on the item.
Minimum Order Qty – Minimum quantity the vendor will allow this item to be purchased in. When the item is added to a purchase order with the matching unit of measure, this value will be used as the minimum and order quantities. If the PO order quantity is edited to be less than the minimum, a warning will appear when issuing the PO.
Cost Price – Vendor cost for this item in the specified unit of measure, which could be a vendor sale price or what they charge that is different from other vendors.
Variance – Percentage difference between this cost and the item current cost, with a lower vendor cost displaying as negative in red font.
Automatically update vendor cost in receiving – When the PO is received and the cost is different than this record, this vendor price record will be updated. The PO cost will update the main Cost Price, unless quantity breaks are used in which case the specific quantity cost price is updated.
Quantity breaks – Multiple breaks in prices can be added for various quantities, so that when at least that quantity is ordered on a PO with a matching unit of measure, the respective cost price will automatically update the PO detail.
Purchasing
Purchase Orders can be added or edited for this vendor just like they can be in the Purchase Order Module. And Historical purchase orders for this vendor can be viewed just as they can be from the Purchase History module.
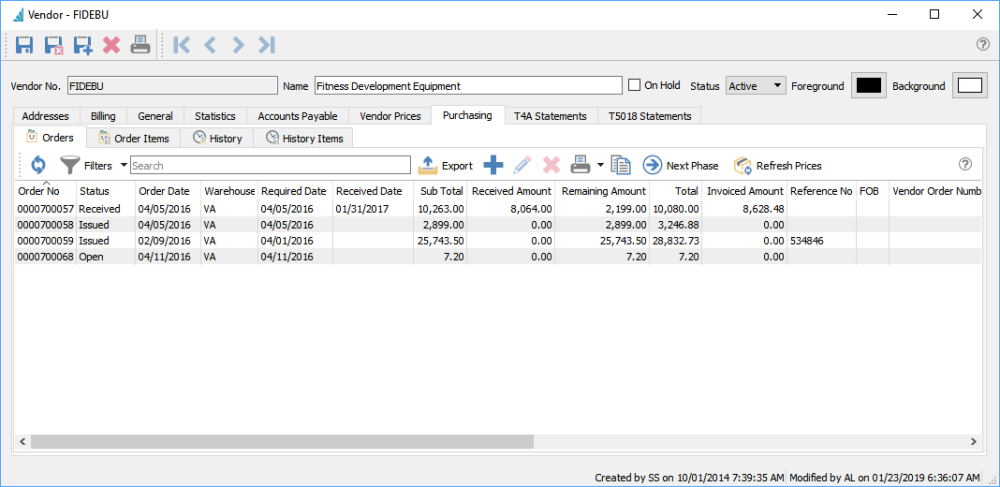
Orders – Displays the list of active Purchases and selected header information in the grid. See the Purchase Orders section for more information.
Order Items – Displays the list of individual Inventory items from active Purchases and selected detail information in the grid.
History – Displays the list of historical Purchases and selected header information in the grid.
History Items – Displays the list of individual Inventory items from historical Purchases and selected detail information in the grid.
Purchase History
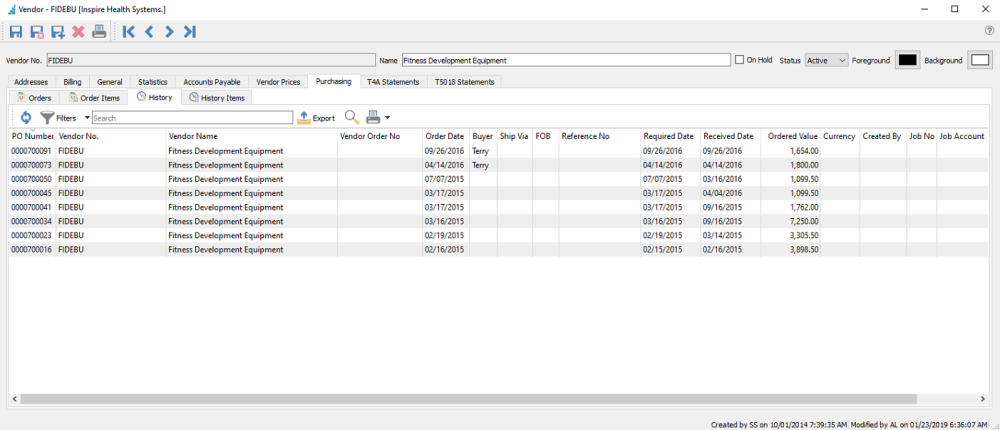
All closed purchase orders for this vendor are listed on this tab. The user can sort, search, filter and export POs from this screen. They can also drill down into the PO and see the details. While viewing a PO they can copy it to create a new PO, or credit it to process a return or refund.
T4A Statements
Spire reports all vendor invoices less HST/GST in Box 48 (fee for services) of the T4A.
T5018 Statements
Spire reports all vendor invoices including HST/GST in Box 22 (Construction Subcontractors Payments) of the T5018.