When viewing the Accounts Receivable for a specific customer, a screen appears with customer information and a list of open transactions.
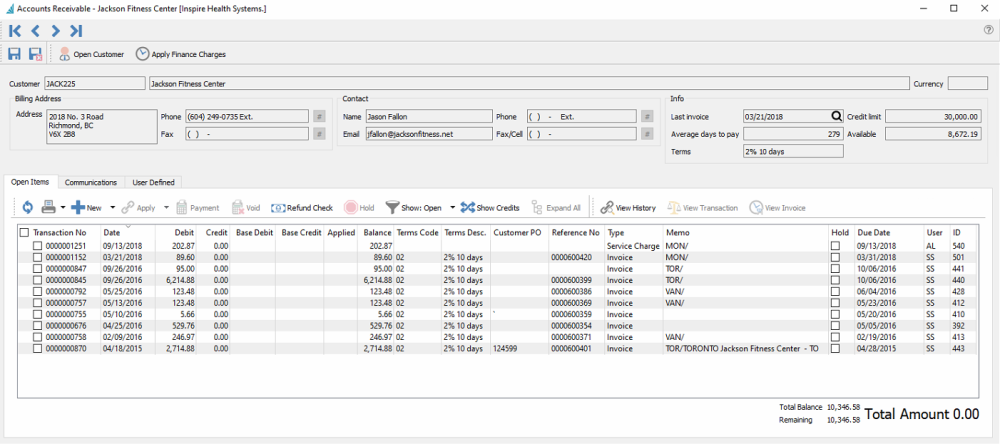
Header
Open Customer – Allows the user to open the customer to see all information including sales history and open sales orders.
Apply Finance Charges – Applies interest charges to this customer. The button will be disabled if the customer is not configured to allow these charges on the Billing tab. This also requires setting the monthly interest charge rate in Company Settings and the Accounts Receivable area.
Navigation – Navigates between customer records based on the filtered and sorted list.
Contact – Customer contact determined from the Company Setup for the AR Contact Type.
Info – Shows credit and year to date purchases for the Customer.
Open Items
All Open transactions with a non-zero current balance are displayed by default. Any transactions with an arrowhead at the left have other applied transactions that can be viewed by clicking the arrowhead and expanding.
Transactions can be selected for some processes by clicking the checkbox next to them, where the same process can be done for multiple transactions at once. For other processes where it only makes sense to perform on a single transaction, they are selected by highlighting the row in the grid.
Refresh – Display any new entries other users have posted.
Print – Prints one or more reports with the template of ‘Accounts Receivable’.
Add – Create a new Accounts Receivable transaction entry for this customer. Available types are Invoice, Payment, Credit Memo, Debit Memo, Service Charge or Writeoff.
Apply – If unapplied payment(s) or customer credit(s) exist, you can select these from the checkboxes, along with associated invoice(s) and apply them together. If the amounts equal they will both be removed from the Open Items list. If one is larger than the other, then the larger transaction will remain on the list with a reduced balance.
Payment – Pays all invoice(s) with the checkbox enabled. The Payment screen appears and allows you to change the date, payment method, print status or applied payment amount for each selected invoice.
Void – If an open invoice is selected from a checkbox, Void will create a reversing Customer Credit transaction. If a payment applied to an invoice is selected, Void will unlink the payment from the paid invoices and instead apply a reversing Customer Debit transaction. Invoices from sales orders cannot be Voided. Voiding must be enabled as a user security setting.
Refund Check – Creates a check to print for a customer, typically for returning a credit balance or giving a customer rebate. The GL transaction entry credits the bank account and debits the accounts receivable control account. After posting, you need to link this Debit Memo transaction to another transaction in order to clear it.
Hold – Sets the Hold status on the highlighted invoice so it cannot be paid.
Show – Shows Open, All or ‘All since fiscal year’ entries, including fully paid invoices with applied payments or customer credits.
Show Credits – Toggle this button to switch the display orientation and list payments or customer credits in the grid, with all applied invoices when expanding. This is a useful display to investigate which invoice(s) were paid by a particular payment. Any invoices with no applied transactions will continue to display with Show Credits selected.
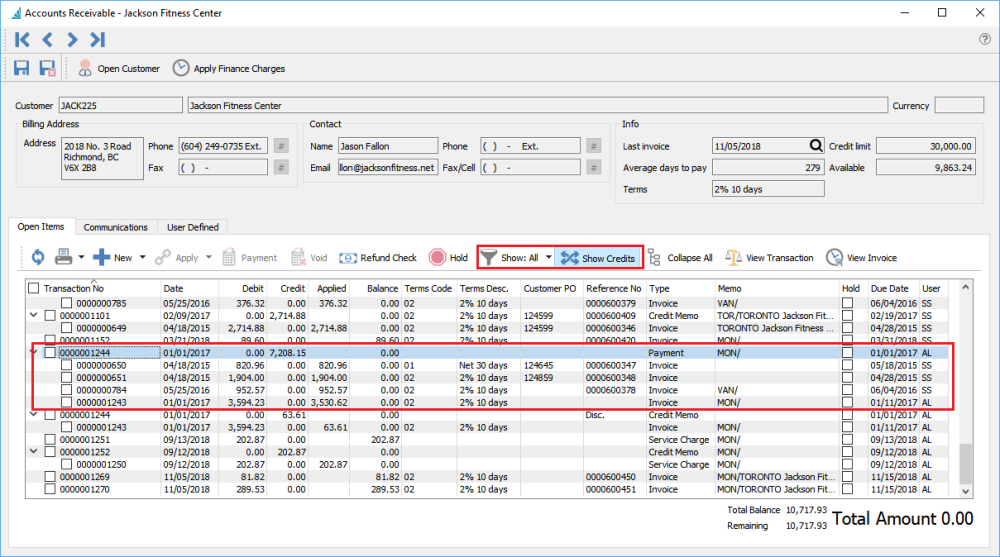
Expand All – Expands the links for all transactions to see all invoices and related payments, or all payments and related invoices if Show Credits is toggled on. This is for convenience if you want to see all applied transactions or are searching for a specific one.
View History – Highlight a transaction and see it and all applied transactions in a separate window. The date and time of the User Action when the transactions were applied is also displayed, and in the case of multiple separate times when a transaction was applied, the User Action displays just those applied at that date and time.
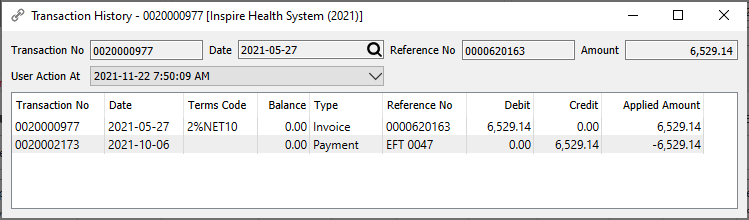
View Transaction – Views the GL account activity of the highlighted transaction when it was posted.
View Invoice – Views the invoice for the highlighted transaction if it originated from a sales order. It will be viewed from sales history and therefore will not be editable, but could be reversed or copied.
Communications
Notes – Any number of notes can be added to the customer accounts receivable, which are separate from the communications stored on the customer record with each address.
Attachments – Any number of attachments can be added to a communication note. From the Communications list, clicking the Open Attachment button will open the first attachment in the default viewer for that type of document. If the note is edited, any attachment can be opened by clicking the file or URL name.
Read the Communications manual topic
User Defined
User Defined – User defined fields can be added to track and/or print. (Spire UDF license required).

